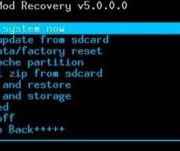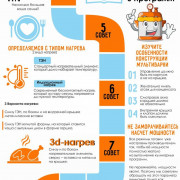Как пользоваться яндекс почтой: подробная инструкция
Содержание:
- О возможностях электронной почты
- Написание правильных электронных писем
- Оператор удаленно на дому (подработка)
- Претензии по международным посылкам и письмам
- Выберите встроенное почтовое приложение Andro >
- Как вспомнить свой адрес электронной почты
- 5.5. Получение сообщений
- Регистрация почтового ящика на mail.ru
- Сотрудницы для работы с клиентами (без звонков)
- Что нужно для использования электронной почты
- Как оформляются и пересылаются письма?
- Как завести емейл
- Сотрудницы для работы с клиентами в интернете (онлайн)
- Решил зарегистрироваться? Предъяви e-mail!
- Отправка писем с вложениями
О возможностях электронной почты
Основное преимущество электронной почты состоит практически в мгновенном обмене корреспонденцией между пользователями. Если интернет очень медленный (медленнее, чем Вы могли подумать), то получателю письма придется подождать, пока загрузится его почта и туда “подгрузятся”, то есть будут получены новые письма.
Кроме того, электронная почта необходима для того, чтобы зарегистрироваться на полезных сайтах, получить доступ к электронному курсу, книге и так далее.
Пересылка не очень больших файлов
К электронному письму можно прикрепить файлы любого формата: текст, документ, видео, аудио, картинки, открытка, программа, игра и тому подобное. Файлы, прикрепленные к электронному письму, называют вложениями. В электронной почте могут быть ограничения на размер файла (или на общий объем нескольких файлов).
Чтобы обратить внимание человека, который получит электронное письмо, на наличие в нем прикрепленного файла, отправитель в тексте письма обычно добавляет в конце своего письма стандартную фразу:“файл во вложении”. Получатель при получении письма может одним кликом мыши или движением пальца скачать файл-вложение, прикрепленный к письму, на свое устройство
Отложенная публикация
В отличие от обычной в электронной почте можно сделать отложенную публикацию. При написании письма достаточно указать дату и время, когда письмо следует отправить.
Отложенную публикацию письма называют также “письмом в будущее”. Если Вас заинтересовали такие варианты отправки сообщения, то подробнее можно узнать для Яндекс.Почты, либо для почты Майл ру.
О количестве почтовых ящиков
Доступ к почтовым сервисам
После регистрации электронного адреса в каком-либо почтовом сервисе пользователь автоматически получает доступ к бесплатным сервисам. Все сервисы будут “привязаны” к этой почте.
Например, в Яндекс.Почте есть Яндекс.Деньги, Яндекс.Диск, Яндекс.Фотки и так далее. В Яндекс.Диске каждому пользователю предоставляется бесплатно 10 гигабайт облачного хранилища, где можно хранить фото, бекапы и так далее. Чтобы получить бесплатно 20 гигабайт, нужно регистрировать два почтовых ящика в Яндекс.Почте.
Плюсы и минусы электронной почты
Преимущества электронной почты перед обычной Почтой России (или иной традиционной почтой):
1. мгновенный обмен письмами и файлами не очень большого размера между пользователями интернета, невзирая на расстояния, время и погоду;
2. бесплатный обмен письмами, если интернет бесплатный;
3. отправка и получение письма в ту дату и время, которое заранее установил отправитель письма;
4. многочисленные бесплатные сервисы, прикрепленные к электронной почте;
5. можно иметь много электронных почтовых ящиков.
Минусы электронной корреспонденции:
1. необходим доступ к интернету, желательно не очень медленному;
2. понадобится устройство для отправки и получения почты – компьютер, ноутбук, планшет, смартфон или иное;
3. наличие логина и пароля для доступа к своей электронной почте. Что бывает, если пользователь напрочь забыл логин и пароль и не смог их восстановить? Это значит, что у него больше нет доступа к своей почте. Одновременно пропадает доступ ко всем сервисам, которые были привязаны к данной электронной почте;
4. могут быть задержки в доставке электронного письма, до нескольких суток;
5. есть ограничения на размер одного отправляемого сообщения и на общий размер сообщений в почтовом ящике;
Молодой человек, ─ это Почта! (в исполнении «Уральских пельменей»)
Дополнительные материалы:
1. Как в почте Mail.Ru создавать временные почтовые адреса
2. Где на самом деле хранятся электронные письма из почты
3. Как несколько файлов сделать одним, чтобы прикрепить на сервисе или отправить один файл
4. Как переслать файл большого размера (до 50 Гб)
Распечатать статью
Получайте актуальные статьи по компьютерной грамотности прямо на ваш почтовый ящик. Уже более 3.000 подписчиков
.
Важно: необходимо подтвердить свою подписку! В своей почте откройте письмо для активации и кликните по указанной там ссылке. Если письма нет, проверьте папку Спам
Написание правильных электронных писем
- Создайте главную цель сообщения. Это может показаться элементарным, т.к. вы знаете, почему вы отправляете письмо, но если это не так, тогда читатель может не знать, какова эта цель и какие действия вы от него ожидаете.
- Продумайте структуру письма. Каждый абзац должен состоять не более, чем из 5-6 строк, а также пустой строкой между абзацами. Если в основном сообщении есть подпункты, они должны быть перечислены с номерами или маркерами, чтобы читатель мог легко их отсканировать. Чем более понятным будет ваше сообщение, тем больше вероятность его прочтения и выполнения требуемого действия.
- Персонализируйте сообщение. Как читатель отреагирует на ваши слова и тон? Будет ли читатель чувствовать, что его критикуют? Будет ли он думать, что вы написали сообщение в гневе?
Теперь попробуем написать правильное письмо двум нашим подчиненным, которые стараются выполнить свою работу вовремя. Целью письма является определение проблемы и предоставление плана по улучшению определенных действий. Сообщение будет содержать одну основную цель и шаги для ее достижения.
Конечно, никто не любит, когда его критикуют, поэтому акцент должен быть сделан на действия по решению проблемы. Сначала посмотрим на это сообщение:
Сергей и Ирина,
Мы все достаточно заняты в это время года. Как вы хорошо знаете, наша компания ожидает от вас соблюдения всех сроков. Возможно, вам нужно проводить больше времени в офисе, чтобы вы могли уложиться в сроки. Тот факт, что наша компания прошла через этап сокращения сотрудников не является оправданием для несоблюдения этих сроков. Возможно, вам будет полезно пройти несколько курсов по управлению временем, которые доступны на нашем портале. Вы должны понимать, что у вас еще два отчета, которые вы должны сдать к концу месяца, несмотря на то, что мы уже ждем от вас три отчета с прошлой недели. Как вы планируете соблюдать предстоящие сроки?
Является ли целью этого послания критика, предложение помощи или прекращение жалоб, или все вместе? Выглядит ли сообщение привлекательным для чтения, или в этот абзац упаковано несколько идей? Как читатели отреагируют на сообщение? Большинство из нас, вероятно, будут защищаться или злиться.
Как итог, сообщение не было правильно обработано. Теперь посмотрим на это сообщение:
Сергей и Ирина,
Давайте найдем способ помочь вам завершить три отчета, которые вы должны были предоставить на прошлой неделе, и своевременно подготовить два предстоящих.
На всех нас оказывает влияние сокращение штата нашей компании, и нам приходится совершенствовать свои навыки управления временем, чтобы придерживаться сроков, установленные в компании. Рассмотрите возможность реализации одного или нескольких из этих предложений по управлению временем:
- старайтесь чаще пользоваться онлайн-календарем;
- разделяйте крупные задачи на более мелкие проекты;
- делегируйте мелкие проекты Андрею и Кристине;
- пройдите курсы по управлению временем на нашем портале.
Если у вас есть вопросы и предложения по соблюдению сроков выполнения отчетов, дайте мне знать.
Прежде чем отправлять любое электронное сообщение, следует провести ряд проверок. Сюда входит:
- проверка на пропущенные слова;
- поиск неправильных слов, которые не подходят по смыслу;
- проверка грамматики и пунктуации;
- правильное написание имен и данных;
- проверка на содержание письма и полноту информации (место встречи, время, цель и повестка);
- проверьте тональность вашего письма;
- последняя проверка должна включать самих получателей вашего сообщения.
Оператор удаленно на дому (подработка)
20000 руб.
Претензии по международным посылкам и письмам
У людей бывают претензии, например, по розыску потерянной международной почтовой корреспонденции (мало ли какие могут быть проблемы при пересылке корреспонденции и посылок!).
На простом языке это означает, что если письмо или посылка была отправлена, скажем, из Германии в Россию, и это письмо или посылка не дошла до адресата, то с претензией на это обстоятельство может обратиться только отправитель из Германии и почта Германии. Но никак не российский получатель или почта в России! И наоборот, если корреспонденция отправлена из России за рубеж, но не дошла до адресата, претензию может оформить только российский отправитель и Почта России.
Последнее полезно знать, например, владельцам и менеджерам интернет магазинов, широко использующих услуги почты для отправки приобретенных покупателями товаров. Допустим, отправка товаров производится покупателям в Россию, но товар оправляется со складов, расположенных за границей РФ. Тогда розыском потерянных посылок и пакетов должна заниматься почта той страны, где находится склад отправителя, а не Почта России. Таковы международные правила, которые никто не может ни изменить, ни пренебречь ими. И потому в таком случае бессмысленно обращаться в Почту России с претензиями о недоставке товара из-за границы.
Пытливый читатель спросит, а как же иностранная почта будет искать потерянную посылку в России, если посылка спокойно пересекла границу РФ, и уже тут потерялась на наших необъятных просторах?
Отвечу: зарубежная почта должна проследить весь путь почтового отправления. И если обнаружится, что посылка (письмо, пакет и т.п.) потерялась в России, почта страны отправителя напишет претензию в Почту России (на французском языке!). Только с этого момента, с момента получения претензии, Почта России приступит к розыску «потеряшки» у себя на территории. Но в любом случае инициатором поиска выступает почта той страны, откуда была отправлена корреспонденция, а не потенциальный получатель из России.
Выберите встроенное почтовое приложение Andro >
Сначала следует обновить приложение Gmail до последней версии.
Откройте на телефоне или планшете приложение Google Play Маркет.
В строке поиска введите «Gmail», затем нажмите кнопку Обновить.
Примечание: Если обновление недоступно, у вас уже установлена последняя версия.
Откройте приложение Gmail.
Коснитесь значка меню в левом верхнем углу и выберите Настройки > Добавить учетную запись > Exchange и Office 365.
Важно: НЕ выбирайте «Outlook, Hotmail и Live», если вы хотите синхронизировать только почту, а не календарь/контакты
Введите полный адрес электронной почты и нажмите Далее.
Введите пароль и нажмите Далее.
Выполните указанные действия для своего типа учетной записи:
Пользователи Outlook.com: пропустить этот шаг
Для Exchange и других учетных записей необходимо узнать у ИТ-администратора или поставщика услуг электронной почты параметры сервера и вручную настроить учетную запись.
Для рабочей или учебной учетной записи Office 365, может появится экран Перенаправление запроса. Нажмите ОК.
На экране параметров сервера входящей почты измените сервер на outlook.office365.com.
Следуйте любым запросам, которые вы можете получить для обеспечения безопасности или разрешений устройства, настроек синхронизации и т.д.
Если у вас рабочая или учебная учетная запись Office 365, вам также может быть предложено подтвердить Удаленное администрирование безопасности и утвердить дополнительные меры безопасности. В этом случае нажмите ОК или Активировать.
Перейдите в почтовый ящик, который только что настроили. Если вы видите сообщение Для синхронизации почты требуется устранить проблемы, откройте его и нажмите Использовать другое почтовое приложение.
Если вы не видите это сообщение и ваши письма синхронизируются, пропустите этот шаг.
Разверните панель уведомлений Android, проведя пальцем сверху вниз по экрану.
Если вы видите уведомление Не удалось синхронизировать календарь и контакты, коснитесь его. Нажмите кнопку Разрешить, чтобы предоставить доступ. Готово!
Примечание: если вы не видите уведомления об ошибке, проверьте синхронизацию календаря и контактов.
Если вам не удается добавить свою учетную запись электронной почты в приложение Gmail, выполните настройку вручную.
Откройте приложение Gmail. Выберите Настройки > Добавить учетную запись > Другая.
Введите свой полный адрес электронной почты и нажмите Настройка вручную > Exchange.
Введите пароль и нажмите Далее.
Укажите следующие параметры сервера (если доступны):
Параметры сервера входящей почты
ДоменИмя пользователя Убедитесь, что отображается ваш полный адрес электронной почты. Например: вашеимя@outlook.com.
Пароль Введите пароль для доступа к почте.
Если учетная запись электронной почты оканчивается на @outlook.com, @hotmail.com, @msn.com или @live.com (сюда также относятся все другие учетные записи, размещенные в Outlook.com), укажите eas.outlook.com.
Если вы используете рабочую или учебную учетную запись, размещенную в Office 365 для бизнеса, укажите outlook.office365.com.
Примечание: Если вы настраиваете учетную запись Exchange, но не знаете имени своего сервера Exchange Server, обратитесь к администратору.
Порт Используйте значение 443 или 993.
Тип защиты Выберите SSL/TLS или убедитесь, что установлен флажок Использовать безопасное подключение (SSL), затем нажмите Далее.
Параметры сервера исходящей почты (SMTP)
Если вы используете учетную запись Outlook.com, укажите smtp-mail.outlook.com.
Если у вас учетная запись Office 365 для бизнеса, укажите smtp.office365.com.
Если у вас почтовые учетные записи Exchange, узнайте имя сервера у поставщика службы электронной почты или администратора системы.
Тип защиты Выберите параметр TLS.
Номер порта Введите значение 587. Нажмите Далее.
Если появятся инструкции или запросы разрешений, выполните требуемые в них действия. Вам также может быть предложено задать параметры синхронизации и отображаемое имя.
Примечание: Если вы используете Office 365 для бизнеса, может потребоваться предоставить расширенный контроль доступа. В этом случае нажмите Activate (Активировать).
Теперь перейдите в папку «Входящие». Если вы видите сообщение «Требуется действие», выполните указанные ниже действия.
Как вспомнить свой адрес электронной почты
Почти в каждом почтовом сервисе есть возможность восстановления данных для входа. Следуя простым инструкциям, вы сможете “вспомнить” свой адрес электронной почты. Для этого вам может понадобиться номер телефона – обычно к нему привязывается почтовый аккаунт.
Gmail
Для начала я расскажу вам, как вспомнить свою почту, если вы используете Gmail. Для этого необходимо перейти к форме ввода электронного адреса и пароля.
Необходимо кликнуть по надписи “Забыли адрес эл. почты?”, после чего система перебросит вас к инструкции по восстановлению. Вам будет предложено несколько вариантов, которые могут помочь восстановить забытый адрес.
Если быть более точным, здесь их всего два. Вы можете восстановить адрес электронной почты по телефонному номеру или резервному адресу, который вы когда-то указывали при настройке.
Вам придет проверочный код, который необходимо будет ввести в поле дальше. На этом восстановление закончено – сервис предложит вам дополнительно поменять пароль или проделать какие-то другие действия.
Яндекс
Здесь необходимо кликнуть по надписи “Не помню логин”. Учтите, в Яндексе для входа в свой аккаунт вы можете использовать логин, почтовый адрес или телефон. То есть если вы знаете что-то из этого, то можете попытаться войти в аккаунт. Если же нет, то продолжаем – кликаем на надпись.
Процедура здесь аналогичная – Яндекс попросит номер, который был привязан к аккаунту.
Вводим номер телефона, символы капчи, нажимаем на кнопку “Продолжить”. Этот вариант не всегда помогает, ведь в некоторых случаях нет доступа даже к номеру телефона. Или вы его просто не помните. Но ничего, и здесь есть выход.
Вам необходимо перейти на страницу службы поддержки, конкретно на ту, где описана эта проблема. Там вы сможете создать обращение в техническую поддержку пользователей – операторы помогут вам “вспомнить” свою почту по номеру телефона, номеру счета в Яндекс.Деньгах, номеру счетчика Яндекс.Метрики или сайту, на котором установлен код метрики от этого аккаунта, идентификатор рекламной кампании в Яндекс.Директе.
Следуя этим простым инструкциям, вы сможете восстановить электронный адрес Яндекса.
Mail.ru
Вспомнить почтовый адрес через встроенные инструменты Mail.ru не выйдет. Там есть возможность только восстановить пароль при условии, что вы помните сам логин. В нашем случае этот вариант не подходит. Как же быть?
Я нашел несколько рекомендаций, которые могут вам помочь. Они банальные, но тем не менее, некоторые новички могут попросту упустить это из виду.
Итак, варианты действий, если вы забыли электронный ящик Mail.ru:
- если вы привязывали ящик к номеру телефона, то я рекомендую зайти в раздел с СМС и поискать там – возможно ваш почтовый адрес хранится там. Как правило, его пишут в уведомлениях, оповещениях или каких-то иных сообщениях, которые могут быть связаны с вашим почтовым ящиком;
- если вы использовали свой ящик на Mail.ru для общения с друзьями или знакомыми, то можно попросить их поискать в истории переписки ваш почтовый адрес. Способ, конечно, не самый лучший – придется напрягать других людей. Но что делать, когда ящик срочно нужен, а никаких других вариантов не остается;
- также вы можете попробовать вспомнить свой адрес через другие сервисы. Если на данный момент устройство активно используется, и вы не проводили полную очистку или не переустанавливали систему, то можно попытаться найти свою почту в истории браузера;
- наконец, вы можете попробовать самостоятельно вспомнить свой логин. Нужно просто подумать и поперебирать варианты. Возможно, вы использовали в качестве логина свое имя, фамилию и дату рождения. Или никнейм из онлайн-игры или что-то похожее. Можно методом перебора зайти в свой аккаунт.
Другие почтовые сервисы
В других почтовых ящиках варианты могут отличаться. Может быть, вам придется связываться с технической поддержкой. Или же там предусмотрены специальные инструменты, которые помогают восстановить доступ по номеру телефона или резервному почтовому адресу.
Все будет зависеть от конкретного сервиса. Где-то доступ восстановить очень просто, где-то придется доказывать свою причастность к аккаунту – предоставлять различные документы и сообщать какую-то важную информацию.
В этой статье я рассмотрел три наиболее популярных сервиса. Они используются в России и странах СНГ наиболее часто, поэтому подробно описывать другие смысла нет. Если вы используете почту от Rambler или Yahoo, то вам необходимо воспользоваться инструкциями от этих сервисов.
Также вы можете обратиться в службу поддержки пользователей. Там вам все подскажут и дадут нужные ссылки. Если никаких других вариантов нет, то я рекомендую сделать именно это.
5.5. Получение сообщений
Сообщение
попадает в папку входящие и отображается
в виде списка сообщений. При получении
сообщений может использоваться их
автоматическая сортировка. Для этого
создаются правила для сообщений почты.
Настройка правил помогает не только
сэкономить время при сортировке
сообщений, но и сэкономить денежные
средства при загрузке сообщений (так
как можно удалять сообщения из сервера
без загрузки, то есть без переноса в
папку входящие).
5.6.
Адресная книга
Адресная
книга предназначена для создания и
хранения контактов. Контакты – это
электронный адрес пользователя и
персональная информация пользователя.
Контакты могут создаваться в адресной
книге:
• Автоматически
— с помощью специальной настройки
программы (например, помещать в адресную
книгу адреса отправителей сообщений,
на которые вы отвечаете).
• Полуавтоматически
— путем добавления добавить контакт в
адресную книгу.
• Вручную
— путем ввода информации о контакте.
5.7.
Создание сообщения.
• Создание
оригинального сообщения; Создание
ответа; Пересылка или перенаправление
письма.
ЛЕКЦИЯ
6.
АДРЕСАЦИЯ
В СЕТИ INTERNET
6.1. Адресация
в сети Internet
6.2.
Адреса прикладного уровня служб WWW и
FTP
6.1. Адресация
в сети Internet
Протокол
— это набор правил, соглашений, команд,
определяющий передачу информации в
сетях. Передача информации в глобальных
сетях осуществляется, как правило, в
пакетном режиме. Информация (файл)
разбивается на пакеты, пакеты передаются
независимо друг от друга, а затем снова
собираются в файл. Каждый переданный
пакет должен получить подтверждение
по достижении им получателя. Сетевой
протокол определяет передачу информации
на уровне пакетов. Это низкий уровень
представления информации. Прикладной
протокол определяет передачу информации
на уровне сервисов. Это более высокий
уровень представления информации.
Адресация в глобальных сетях — это
система уникальных имен (адресов),
позволяющая передавать информацию в
определенном направлении. Сетевая
адресация позволяет нам установить
местонахождение компьютера в глобальной
сети. Прикладная адресация устанавливает
местоположение единиц информации.
Примерами
единиц информации являются Web сайт, FTP
сайт, файл и так далее.
IP
адрес — уникальное имя компьютера в
глобальной сети. Это четырехразрядный
адрес. В каждом разряде может быть от
одной до трех цифр (числа от 0 до 255).
Пример IP адреса: 192.168.0.1 IP адрес используется
для отправки и получения пакетов.
Доменный адрес также предназначен для
определения местоположения компьютеров
в сети. Пример доменного адреса —
www.tver.ru. Oн состоит из букв, некоторые из
которых складываются в понятные слова).
ru
— домен первого уровня. Это группа
компьютеров, входящих в состав российского
сегмента сети Internet.
tver
—
домен второго уровня. Может (но не
обязательно) в данном случае указывать
на компьютеры, входящие в состав тверского
сегмента сети).
Последняя
составляющая www — это имя компьютера
(хоста или host) в домене. Порт компьютера
указывает местоположение конкретного
сервиса среди других, работающих на
одном компьютере. Порт выглядит как
обычный номер от 1 до 10 000. Пример указания
порта 8080 — www.tver.ru:8080. Номер порта обязательно
указывается (вручную или автоматически)
при передаче и получении пакетов.
Регистрация почтового ящика на mail.ru
И так, давайте вместе разберемся как зарегистрировать почтовый ящик на майл.ру.
Шаг 1. Запустите браузер, который установлен на вашем компьютере, которым Вы пользуетесь и установлен для работы по умолчанию. Я буду вам показывать в браузере Google Chrome.
В адресной строке введите mail.ru, как показано на рисунке. После того как откроется страница майл.ру, в левом верхнем углу вы увидите место авторизации на майле. Вам необходимо нажать на ссылку Регистрация в почте, как показано на рисунке.
Шаг 2. В открывшемся окне Вам необходимо заполнить анкету достоверными данными.
- Вводите Ваше имя
- Вводите Вашу фамилию
- Вводите Вашу дату, месяц и год рождения (Сервис Mail.ru будет поздравлять Вас с днем рождения, красивой открыткой)
- Вводите Ваш город (Данное поле не является обязательным)
- Выбираете Ваш пол
- Вводите желаемое название Вашей будущей электронной почты. Сервис проверит введенное имя почты на предмет свободности, если название свободно (ни кем не занято) то сервис позволит зарегистрировать почтовый ящик.
- В данное поле вводите «сложный» пароль
- Повторяете пароль, введены в пункте 7
- Вводите свой номер сотового (Нужно для восстановления пароль от почтового ящика) Номер телефона при регистрации почтового ящика можно не вводить, для этого достаточно нажать «У меня нет мобильного телефона»
Проверяете все введенные данные, и нажимаете кнопку Зарегистрироваться
При нажатии на кнопку Зарегистрироваться, Вы принимаете условия Пользовательского соглашения.
Шаг 3. В том случае если Вы ввели номер мобильного телефона, Вам будет предложено ввести Код подтверждения, который придет в виде смс на ваш мобильный телефон.
Вводите номер из смс, нажимаете кнопку Готово
Шаг 4. После ввода кода подтверждения, почтовый сервис mail.ru предлагает объединить другие почтовые ящики в одной почте на майле. Данную настройку можно сделать позже, а значит нажимаем кнопку Пропустить
Шаг 5. Сервис предлагает создание подписи для Вашего почтового ящика, и загрузить фотографию. При первоначально регистрации почтового ящика на mail.ru данное действие можно пропустить, и настроить позже. Нажмите кнопку Сохранить
Шаг 6. В следующем шаге система предлагает выбрать тему почтового ящика на mail.ru, которая Вам по душе. В нашем случае на рисунке выбрана основная тема по умолчанию. Выбираете которая Вам больше нравится, и нажимаете на кнопку Сохранить
Следующий шаг, сервис mail.ru предлагает установить мобильное приложение. Нажмите на кнопку Закончить
После всех пройденных шагов Вы попадаете в электронный почтовый ящик mail.ru
Сотрудницы для работы с клиентами (без звонков)
20500 руб.
Что нужно для использования электронной почты
Чтобы пользоваться электронной почтой, нужны три составляющие:
- Подключение к Интернету. Чтобы подключить компьютер к Интернету, необходимо сначала оформить услуги интернет-провайдера. Интернет-провайдер предоставляет Интернет, обычно за помесячную оплату. См. Что нужно для подключения к Интернету.
-
Приложение электронной почты или службы веб-почты. Программы электронной почты можно скачать или приобрести у корпорации Майкрософт или у другого поставщика. Программы электронной почты часто предоставляют больше возможностей и работают быстрее, чем службы веб-почты. Перед настройкой программы электронной почты от интернет-провайдера необходимо получить некоторые сведения: обычно, адрес электронной почты, пароль, имена серверов входящей и исходящей электронной почты и некоторые другие детали.
Если не хотите загружать или покупать программу для работы с электронной почтой (E-mail), можно зарегистрироваться в бесплатных службах веб-почты: Gmail, Windows Live Hotmail, Yahoo! Mail и т.д.. Эти службы позволяют проверять электронную почту с помощью браузера с любого компьютера, подключенного к Интернету, даже если он принадлежит другому лицу или находится в общественном учреждении (например, в библиотеке). - Адрес электронной почты. Адрес электронной почты можно получить от интернет-провайдера или во время регистрации на службе веб-почты. Адрес электронной почты состоит из имени пользователя (любого псевдонима, не обязательно настоящего имени), символа «@» и имени интернет-провайдера или службы веб-почты (например, abc@example.com).
Как оформляются и пересылаются письма?
Структура письма
Чтобы отправить послание кому-либо, откройте специальную форму. Обычно в профиле она обозначается кнопкой с надписью «Отправить…», «Написать…». Форма, состоит из двух основных частей:
- Заголовок. Сюда входит адрес отправителя (ваш) и получателя или нескольких получателей, информация о почтовой службе и вложенных файлах, дата отправки, тема письма.
- «Тело» сообщения. Текст послания и прикреплённые к нему файлы.
Маршрутаризация
Ознакомившись с профилем, теперь подробно рассмотрим, как работает электронная почта в плане доставки.
- Сообщение попадает на почтовый сервер отправителя, то есть на сайт, где он зарегистрирован.
- Сервер анализирует адрес ящика получателя: запрашивает в DNS-службе, какой IP-адрес привязан к указанному доменному имени.
- Сервер (почтовая служба) отправителя выполняет соединение с сервером получателя (по межсетевому протоколу IP). И передаёт ему электронное послание со всеми имеющимися атрибутами (адрес отправителя, дата и т.д.).
- Сервер получателя также анализирует данные письма. Получив адрес ящика (логин) пользователя, он помещает сообщение в его аккаунт.
- Получатель авторизуется на сервере (сайта) и в профиле, в разделе «Входящие», видит полученное письмо. Открывает его, читает, скачивает прикреплённые к нему файлы.
Примечание. Таким же образом функционирует и почтовый клиент, например, Outlook от Microsoft. Но данные отправляются непосредственно с интерфейса десктопного приложения, а не с веб-сайта службы.
Как завести емейл
Чтобы получать письма на свой компьютер, достаточно выделить несколько минут свободного времени. Для начала нужно определиться с сервисом для регистрации. Это может быть Яндекс, Gmail, Рамблер, Mail.ru или другие, менее популярные. Перед этим, также можно подумать над созданием подходящего и легко запоминающегося логина. А что касается пароля, он наоборот, должен быть сложным.
Чтобы более подробно разобраться с тем, что такое емейл и как его завести, можно перейти на один из приведённых выше сервисов и почитать правила и особенности его использования. Для первой регистрации ящика лучше использовать популярную платформу. Он работает всегда стабильно, надёжно защищает личные данные и предоставляет возможность круглосуточного обращения в техническую поддержку.
Как создать емейл oт Google
Почта от Google называется Gmail. Она считается одной из самых надёжной и часто используемой. Здесь предусмотрена качественная защита от спама и спроектирован приятный дизайн. Даже неопытному пользователю, при регистрации и внутри почтового ящика всё будет интуитивно понятно. Также сервис предоставит виртуальное хранилище на 15 гигабайт, которое можно использовать для хранения фотографий, видео, либо других файлов.
После перехода на страницу Gmail. Под формой входа для зарегистрированных пользователей есть кнопка «создать аккаунт», на неё нужно нажать и перейти к заполнению анкеты. Здесь необходимо заполнить следующие поля:
- имя и фамилия;
- название ящика;
- пароль;
- дата рождения;
- пол;
- мобильный телефон;
- страна;
- дополнительный емейл (необязательно).
Как завести емейл от Яндекс
Вводить номер телефона необязательно, для этого достаточно нажать клавишу «у меня нет мобильного телефона». Если есть собственный сайт, его можно подвязать к почте, чтобы получить уникальный адрес. Использование электронного ящика является полностью бесплатным.
Создаем емейл на mail.ru
Перед тем, как сделать емейл на странице сайта mail.ru, чтобы получать письма на свой компьютер, рекомендуется заранее придумать сложный пароль, размером до 40 символов. Для этого можно использовать не только цифры и буквы, а и скобки, знаки процента, доллара и другие символы, доступные на клавиатуре.
Теперь нужно пройти регистрацию, заполнив простые поля анкеты. Здесь нужно выбрать страну, город, вписать имя и фамилию, выбрать пол и указать оригинальное название электронного ящика.
Сотрудницы для работы с клиентами в интернете (онлайн)
30000 руб.
Решил зарегистрироваться? Предъяви e-mail!
Львиная доля веб-ресурсов в Сети, примерно 80-95%, в процессе регистрации учётной записи требует от пользователя предоставление адреса почтового ящика, а также подтверждение прав на него (то есть удостоверяется в том, что он действительно принадлежит вам).
Почему? Это делается из-за соображений безопасности сервиса и ваших личных данных, а также для оперативного взаимодействия техподдержки сайта и пользователя при необходимости.
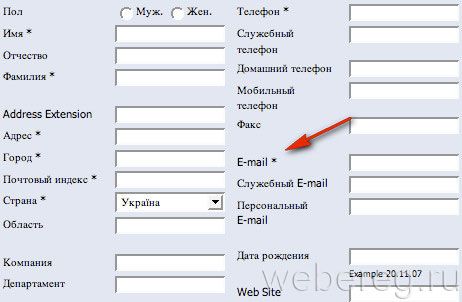
Безусловно, онлайн-игра — это только пример. Во всевозможных форумах, порталах, службах знакомств, сервисах различных технических направленностей от вас наверняка также потребуют логин ящика.
Отправка писем с вложениями
В предыдущих разделах я показал, как отправлять письма в популярных сервисах. В этом разделе мы научимся прикреплять файлы к письму. Это могут быть документы, фотографии, музыка и другие файлы.
Все примеры мы рассмотрим на компьютере в браузере Google Chrome.
Один или несколько файлов
В Яндексе
1. Перейдите в ящик Яндекс по адресу mail.yandex.ru. Нажмите «Написать».
2. Заполните форму, как мы это делали . Чтобы прикрепить файл, щелкните по иконке скрепки справа от кнопки «Отправить».
3. Откроется окошко, через которое нужно выбрать файл.
4. Щелкните по файлу два раза левой кнопкой мыши, и он автоматически прикрепится к письму.
5. Чтобы добавить другие файлы, нажмите еще раз на значок скрепки. Откроется окошко для загрузки.
Их можно загружать по одному, а можно, зажав клавишу Ctrl, щелкать левой кнопкой мышки по каждому. Таким образом выделится сразу несколько элементов.
Кликните по кнопке «Открыть» и выделенные файлы прикрепятся к письму.
6. Щелкните «Отправить» и письмо с вложениями уйдет по адресу. Вот в каком виде оно поступит:
В Mail.ru
1. Перейдите в ящик по адресу e.mail.ru.
2. Нажмите на кнопку «Написать письмо» и заполните форму, как мы это делали .
Откроется окошко для выбора. Чтобы добавить один файл просто щелкните по нему два раза левой кнопкой мыши. А чтобы добавить несколько – удерживайте клавишу Ctrl и кликайте по каждому из них. Затем нажмите «Открыть».
Файлы успешно загрузились.
4. Кликните по кнопке «Отправить». Сообщение поступит вот в таком виде:
В Gmail.com
2. Снизу, напротив «Отправить», будет иконка скрепки – щелкните по ней.
3. Откроется окошко для выбора.
Кликните два раза левой кнопкой мыши по файлу для его загрузки. Или клавишей Ctrl и левой кнопкой выберите несколько файлов, а затем нажмите «Открыть».
4. Щелкните по «Отправить» и сообщение с вложением уйдет по адресу.
Вот в каком видео оно поступит:
Много файлов (папку)
В предыдущем пункте мы рассмотрели, как отправить один или несколько файлов. Сейчас я покажу, как переслать много файлов. Например, более 30 фотографий или большой пакет документов.
Чтобы не добавлять каждый файл отдельно их можно запаковать в архив. Тогда получится всего один файл, внутри которого будут находиться все нужные данные. Таким образом можно пересылать целые папки.
Мы рассмотрим архивацию (добавление в архив) двумя способами:
- через программу WinRaR
- через архиватор 7-Zip
Используйте ту программу, которая установлена на вашем компьютере.
Если нет ни одной, скачайте и установите 7-Zip с официального сайта. Это бесплатно.
WinRaR
Щелкните по папке с нужными файлами правой кнопкой мыши. Выберите пункт «Добавить в архив».
Откроется окошко с настройкой сжатия. Я рекомендую в пункте «Формат архива» установить переключатель на ZIP, так как этот формат будет открываться без дополнительных программ.
Также можете применить дополнительное сжатие в пункте «Метод сжатия», что немного уменьшит размера архива.
Нажмите OK, и архив будет создан рядом с папкой.
Если его открыть, внутри будет нужная папка с файлами. Теперь зайдите в ящик и прикрепите архив к письму, как мы это делали .
7-Zip
Откройте каталог с нужной папкой. Щелкните по ней правой кнопкой мыши, выберите 7-Zip – Добавить к архиву.
Появится окошко с настройками архивации:
- В пункте «Формат архива» рекомендую установить «zip», чтобы архив без проблем открылся на компьютере получателя.
- Чуть ниже можно задать уровень сжатия.
Полученный файл-архив отправьте по почте как обычный вложенный файл.