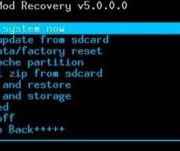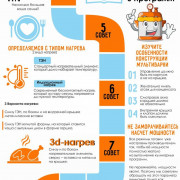Как создать ярлык на андроиде
Содержание:
- 7 удобных способов организовать иконки на смартфоне
- Как изменить размер иконок на Андроид с помощью лаунчера
- Поменять иконки на андроид с помощью сторонних лаунчеров
- Автоматическая смена обоев Ubuntu
- Как скрыть приложение на Айфоне в папке
- Как загружать приложения на Android TV (Руководство)
- Nova Launcher
- Как вывести ярлык контакта
- Работа с версиями 4.0 и выше
- Как изменить иконки приложения на андроид без лаунчера
- Удаление с рабочего стола неудаляемого ярлыка
- Комбинированный способ
- Как вернуть расположение иконок к «заводскому порядку»
- Стандартные функции удаления
- Повесьте панно на стене
7 удобных способов организовать иконки на смартфоне
Текст
Как изменить размер иконок на Андроид с помощью лаунчера
Многие пользователь не знают, но следующий способ по изменению размера иконок – использование лаунчера. Лаунчер – это новая «одежда» для телефона. Устанавливая подобные утилиты, пользователь автоматически приобретает будто новое устройство, потому что появляется новый экран с интересными иконами.
Например, один из самых известных лаунчеров – это Google Now Launcher. Скачать эту утилиту пользователь может в любом официальном магазине. Его преимущество заключается в том, что обладатель устройства не только может полностью адаптировать систему под себя, но и также интегрировать другие интересные сервисы от компании.
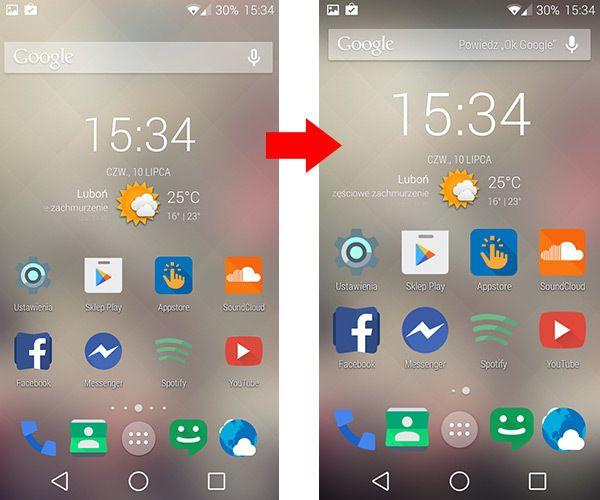
В опциях лаунчера доступно огромное количество разнообразных параметров. Как только человек захочет изменить иконки, ему достаточно открыть приложение лаунчера, а после выбрать необходимый размер, при этом программа будет показывать, как изменяется в целом восприятие изображений.
Существуют и другие лаунчеры, которые также пользуются популярностью. Пользователю необходимо забить в официальном магазине для Андроид название «Лаунчер» и установить тот, который ему больше понравится.
Поменять иконки на андроид с помощью сторонних лаунчеров
Лаунчер для андроид – это графический способ отображения интерфейса операционной системы. С его помощью можно настроить или изменить стиль главного экрана, меню, виджетов и обоев. Если возник вопрос, как через лаунчер поменять иконку приложения на андроид, достаточно скачать подобное ПО из официального магазина Play Market.
К сведению! Из наиболее функциональных можно выделить следующие: «Nova Launcher», «POCO Launcher», «P-Launcher», «O Launcher», «Evie Launcher» и «APUS».
Nova Launcher
Преимущество «Nova Launcher» в том, что с его помощью можно не только изменить ярлыки на рабочем столе, но и оптимизировать телефон для быстрой работы:
- Скачать ПО через Play Market.
- Выбрать начальный шаблон из предложенных вариантов.
- Указать главную тему: темную или светлую.
- Определить способ открытия меню: свайп вверх или через значок панели.
- Перейти в «Настройки» через ярлык на рабочем столе.
- Открыть раздел «Внешний вид» и «Стиль».
- В разделе «Адаптивные значки» определить форму: «Скругленный», «Квадратный», или «Капля».
Дополнительно можно настроить анимацию, поменять устаревшие символы и нормализовать их размер по стандарту интерфейса Material Design.
POCO Launcher
Предлагает пользователям способы персонализации интерфейса системы с помощью изменения домашнего экрана и стилизации ярлыков.
Важно! Для изменения ярлыков с помощью данного лаунчера необходимо заранее скачать пакет значков в Play Market. Инструкция:
Инструкция:
- Скачать приложение из магазина Play Market.
- Вначале выбрать фотографии, которые по умолчанию будут применены для главного экрана.
- После применения лаунчеров перейти в «Настройки» через ярлык.
- Открыть раздел «Набор значков» и нажать на кнопку «Добавить».
- Загрузить необходимый пакет символов и применить изменения.
POCO Launcher
P-Launcher
P-Launcher предлагает пользователям изменить интерфейс на стиль запуска Android 9 и 10:
- После скачивания приложения при первом запуске необходимо выбрать тему оформления: светлую или темную.
- Настроить анимацию меню с помощью свайпа вверх или удерживанием символа «Меню».
- Выбрать размер иконок: маленький (90 %), нормальный (100 %) или большой (110 %).
- Для изменения стиля символов требуется перейти в «P-Settings».
- Открыть раздел «Theme and UI» и «Android N Theme».
- Выбрать из списка стандартные иконки или предлагаемые в приложении.
O Launcher
O Launcher позволяет изменить стандартный интерфейс системы на стиль, основанный на версии Android 8 Oreo:
- Скачать приложение через Play Market.
- Выбрать тему для отображения: Android Oreo/Pie или Circle Theme.
- Затем определить интерфейс для домашнего экрана: Classic Style или Android Q Style.
- Определить размер значков: маленький, средний или большой.
- На рабочем столе перейти через ярлык в «Настройки».
- Открыть «Launcher Settings» и «Theme & UI».
- Перейти во вкладку «Change icon shape» и поставить стиль значков: «Square», «Circle», «Squircle» и «Teardrop».
- Для смены цвета ярлыков требуется открыть раздел «Icon base color».
O Launcher
Evie Launcher
С помощью Evie Launcher можно изменить отображение ярлыков:
- Скачать программу через Play Market.
- Запустить лаунчер и с помощью жеста «Потянуть вверх» перейти в «Настройки».
- Открыть раздел «Домашний экран», где изменить размер иконок.
- Затем в меню «Кастомизация» перейти в «Пакет иконок».
- Выбрать установленный пакет со значками или скачать его через приложение и применить изменения.
APUS
Позволяет настроить интерфейс системы на основе своих предпочтений. После запуска требуется предоставить доступ к файлам и мультимедиа. Затем перейти в «Настройки» и открыть вкладку «Внешний вид». Выбрать пункт «Значки в стиле APUS» и передвинуть ползунок влево для активации нового вида символов.
Совет! Дополнительно к ним можно применить размытие, уменьшить или увеличить размер.
Автоматическая смена обоев Ubuntu
Автоматическая смена обоев рабочего стола возможна с помощью специальных программ. Они позволят использовать понравившиеся файлы с выставленной периодичностью времени.
Wally
Программа автоматической смены обоев рабочего стола Wally:
- Установка происходит из менеджера или в консоле: sudo apt-get install wally.
- Запускаем, зажав Alt-F2, вводим wally и жмем Enter.
- Кликаем по значку Wally либо в уведомлениях входим в настройки.
- В левой колонке заходим в «Папки» добавляем источник картинок с галочкой «Включая папки…».
- Добавляем папку в Wally для изменения фона.
- После чего в левой колонке, жмем «Настройки», отмечаем там «Автоматическое воспроизведение при запуске…».
- Выбираем «Автоматический старт программы»
Variety
Это утилита, которая может делать слайд-шоу из картинок, имеющихся на диске в компьютере, но также берет изображения из интернета с приложений Picasa и Flickr. Кроме установки времени изменения обоев, программа имеет разные фильтры для улучшения изображения. Находится приложение обычно на верхней панели, что позволяет легко изменить изображение или удалить его.
Чтобы изменить настройки или конфигурацию находим и нажимаем в контекстном меню на Preferences. Мы можем также настроить запуск приложения при вхождении в систему. Обязательно нужно выбирать эту опцию, если нет желания, чтобы утилита открывалась постоянно при включении компьютера.
Установка и удаление:
- Открываем терминал нажатием «Ctrl+Alt+T»
- Вводим команду: sudo apt-get install variety.
- Чтобы удалить приложение нужно ввести в консоль: sudo apt-get remove variety.
Wallch
Утилита автоматически заменяет обои из разных файлов с интервалом, который устанавливаем сами.
Установка:
- Открываем терминал.
- Вводим: sudo apt-get install wallch.
Команда для деинсталляции идентична за единственным исключением – вместо install вводим remove.
Slidewall
Утилита имеет в себе функции и возможности выше описанных двух приложений. Достоинство утилиты заключается применения живых обоев. В программе есть большой выбор обоев, можно добавлять с разных ресурсов. В настройках выбираем то, что нравится.
Установка приложения:
- Пока утилита работает исключительно в Ubuntu 12.04.
- Нажимаем «Ctrl+Alt+T».
- Вводим в консоль: sudo apt-get install slidewall.
Удаляем программу – заменяем в предыдущей команде слово install на remove.
Подобные программы не требуют много памяти и доступным даже владельцам маломощных компьютеров. После использования любого метода рабочий стол станет намного красивее и интереснее. Изменения картинок не позволяют приедаться одной и той же фотографии и обеспечивают непрерывный поток ярких впечатлений.
Если у Вас остались вопросы по теме “Автоматические обои на рабочий стол”, то можете задать их в комментария
Как скрыть приложение на Айфоне в папке
Как правило, логотип программы после установки появляется на рабочем столе Айфона
Чтобы отвести от него внимание, можно поместить приложение в папку. Так его иконка будет менее заметной
Для выполнения операции потребуется:
- Найти на рабочем столе программу, которую нужно скрыть.
- Удержать палец на иконке приложения и переместить ее на логотип другой проги.
- Придумать название для получившейся папки.
Данный способ сложно назвать идеальным, поскольку в уменьшенном виде иконка все-таки будет видна, если кто-то получит доступ к рабочему экрану смартфона.
Через многоуровневые папки
Этот способ является продолжением предыдущего, так как действовать нужно с уже получившейся папкой
Система многоуровневых каталогов – структура, предназначенная для того, чтобы отвести внимание от конкретной программы
Так как новые Айфоны не поддерживают функцию создания папки в папке, придется идти обходными путями. Например, можно поместить логотип приложения на вторую страницу созданного каталога. Поскольку на рабочем столе в папке видны только иконки программ на первой странице, софт будет очень сложно обнаружить постороннему человеку.
Чтобы спрятать прогу, нужно:
- Создать папку на рабочем столе.
- Открыть каталог и задержать палец на иконке приложения, которое хочется спрятать.
- Перетащить логотип в правую сторону для создания второй страницы.
При таком раскладе найти приложение будет значительно сложнее. Человек должен догадаться, в какую папку помещена программа. Но в большинстве случаев до этого этапа никто не доходит, считая, что софт просто не установлен на телефоне.
Как загружать приложения на Android TV (Руководство)
Nova Launcher

Nova Launcher — один из лучших альтернативных лаунчеров для Android. Это чистый и гладкий рабочий стол, который я использую уже более двух лет. Он быстрый, эффективный и легкий. Пакеты значков доступны в Play Store, чтобы изменить внешний вид. Он поддерживает настройки док-станции, значки уведомлений, возможность показывать часто используемые приложения в верхней строке в приложении, папке и настройках значков, десятке жестов и многих других. Он также поддерживает ярлыки приложений, найденные в Android Nougat. Его простая версия открывает много полезных функций и, безусловно, стоит того, чтобы вы скачали его и установили на свой смартфон.
Как вывести ярлык контакта
Большинство пользователей звонит ежедневно одному человеку, поэтому им проще пользоваться ярлыком контакта для быстрого набора. Его тоже можно поставить на главный экран. Для этого следуют следующей инструкции:
- Выбрать на пустом экране место и нажать на него пальцем, удерживая несколько секунд.
- Внизу или наверху активируются вкладки для выбора приложений или файлов. Выбрать «Виджеты».
- Далее будет открыт список приложений и игр, которые можно добавить. Нужно кликнуть на «Выбрать контакт» или «Добавить контакт».
- Найти контакт для размещения.
Обратите внимание! Не рекомендуется выбирать контакты для размещения на экране. Это связано с рисками его неконтролируемого набора, так как нередко на смартфоне снимается блокировка, а нахождение телефона в кармане или сумке приводит к самостоятельной «работе»
Работа с версиями 4.0 и выше
Для создания папки сначала нужно перетащить ее будущее содержимое на рабочий стол. Для этого ярлыки посредством долгого нажатия переносятся на рабочий стол.
Все ярлыки здесь лежат в полном беспорядке. Просто перетащите один файл поверх другого. На персональном компьютере это действие вызвало бы попытку запустить одно приложение посредством другого, а здесь автоматически будет создана новая папка.
Созданный каталог можно переименовать по желанию и свободно перемещать по памяти устройства.
Создаем папку в меню с помощью программ
В устройствах с мобильной системой Android версии 4 или выше создавать папку в меню невозможно без использования дополнительных программ. Необходимое приложение можно найти в магазине Google Store или в сторонних источниках. Например, приложение File Manager HD (Explorer).
Однако эта функция остается доступной для пользователей более старых мобильных устройств. Если на борту устройства стоит мобильная платформа Android версии ниже 4-ой, необходимо нажать клавишу Меню, а затем «Изменить». Далее можно выбрать файл при помощи долгого нажатия.
В результате ниже откроется контекстное меню, на котором можно найти иконку, позволяющую создать новый каталог. Ну и на некоторых моделях действует тот описанный ранее способ – наложение одного приложения на другое. На видео ниже можно посмотреть как скрыть папку на андроид или файл.
У многих начинающих пользователей планшетного пк возникает вопрос на тему, о том, как на рабочем столе планшета создать ярлык папки, поэтому я решил написать подробную и пошаговую инструкцию, о том, как на планшете создать папку на рабочем столе.
Отправить ярлык папки на рабочий стол планшета, нам поможет очень простоя и удобная программа es проводник, при помощи данной программы, вы сможете создавать папки на планшете, удалять папки и выполнять многие другие функции. Если на вашем планшете не установлена программа es проводник, то вы можете ознакомиться с инструкцией, о том,
После чего у вас на планшете откроется специальное окошко, в котором вам нужно будет перейти во флешку или встроенный накопитель планшета. Для примера я перейду в установленную флешку планшета, и создам ярлык папки на рабочем столе планшета.
После того как вы на своем планшете откроете флешку или флеш накопитель, в программе es проводник вы увидите папки, которые вы можете отправить на рабочий стол вашего планшета. Если вам нужно создать свою папку на планшете, то вы можете ознакомиться с инструкцией, о том,
данная папкаспециальное меню
И так после всех выполненных действий на рабочем столе вашего планшета, будет создана пака. Вот таким вот простым способом можно отправить любую папку на рабочий стол планшетного пк.
Не все знают, что операционная система Андроид позволяет создавать папки на рабочем столе. Зачем это нужно, спросите вы? Просто пример: вы скачали и установили 20 игр, иконки которых расположены сразу на нескольких рабочих столах. Разве не проще убрать их в одну папку для удобства доступа? Другое дело, что процесс создания папок может отличаться от лаунчера, установленного на вашем смартфоне или планшете. Рассмотрим несколько вариантов.
Для начала поговорим о стандартной и до боли знакомой оболочке Android. Здесь создание папки весьма продумано. Смотрите, на скриншоте вы видите несколько приложений.
Для того, что бы папка создалась, перетащите одну иконку приложения на другую, в результате чего папка будет создана автоматически.
Теперь в нее вы можете добавлять остальные иконки.
Но почему папка без названия, спросите вы? Потому что название должны придумать вы. Для этого откройте папку (тапните на нее один раз) и нажмите на слова «Папка без названия». Появится клавиатура и вы можете дать название своей папке.
Например, дадим папке название «Приложения».
Как видите, все легко и просто, когда речь идет о стандартной оболочке Android. Но ведь существуют и другие. Для примера возьмем TouchWiz — оболочка от Samsung на базе Android (в конкретном примере — версия 4.4.2). Здесь для создания папки используется иной процесс.
Видим рабочий стол.
Что бы создать папку, нажимаем на пустое место на рабочем столе, пока не появится дополнительное меню (около секунды), состоящее из нескольких пунктов.
Здесь, как вы догадались, мы должны нажать на слово «Папка», после чего нужно будет дать имя этой самой папке. После того, как напишите имя, нажмите «Да».
Папка появилась на рабочем столе, вы можете заполнять ее иконками приложений.
Как изменить иконки приложения на андроид без лаунчера
Если устанавливать лунчер желания нет, то поменять иконки можно без лаунчера. Самом собой разумеется, что для этого нужно иметь заготовленные другие.
Где их взять? Их можно бесплатно скачать на плей маркет. Вот самые популярные пакеты, хотя есть множество других: MIUI v5 Icon Pack, Голографические иконки, Simplex, DCikon, Square Icon Pack, округлые Icon Pack, Min Icon Set и так далее.
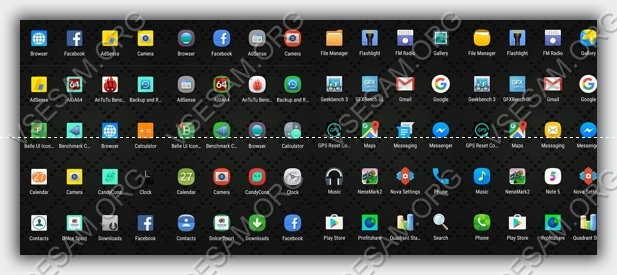
Хорошая новость заключается в том, что вам не нужен корневой доступ (рут права) или другие изменения в операционной системе.
В принципе, без суеты с корнем или другими инструментами, вы можете это сделать, использовав пусковую установку, хотя многое зависит от приложения, содержащего эти значки.
Если будете искать в Google Play, то можете найти иконки, которые имитируют наличие операционной системы LG, Samsung и т.д.
Удаление с рабочего стола неудаляемого ярлыка
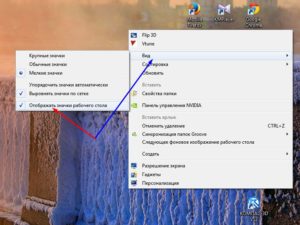
Для обеспечения комфортной работы на ПК пользователи создают ярлыки часто используемых программ. Кстати, даже сама операционная система при установке также создаёт несколько ярлыков, включая «Корзину», куда мы сбрасываем все ненужные файлы, а также те же самые ненужные ярлыки с рабочего стола.
Удалив ненужные элементы можно расчистить стол.
В какой-то момент вы можете остаться недовольными своим захламлённым рабочим столом. Конечно, совсем не впечатляет, когда все значки перекрывают фоновый рисунок рабочего стола. К тому же такое изобилие ярлыков вряд ли будет содействовать быстрой и комфортной работе. Среди этих значков будет нелегко найти тот, который непосредственно нужен в конкретный момент.
По этой причине мы рекомендуем вам почистить рабочее пространство, убрать все ненужные значки. Если вы пока что не владеете информацией относительно того, как удалить неиспользуемые ярлыки, мы вам подскажем.
Немного сложнее осуществляется удаление значков, при вызове контекстного меню у которых отсутствует заветное слово «Удалить».
Однако и такая ситуация разрешима, достаточно ознакомиться с информацией, как удалить с рабочего стола неудаляемый ярлык.
Процесс удаления
Итак, с компьютера могут удаляться файлы, документы, программные значки. Однако процесс удаления ненужного материала может немного отличаться, поэтому совершенно нелишним будет знать каждому пользователю, как удалить ненужный контент.
Алгоритм действий
Ярлык является связующим звеном между вами и непосредственно самой программой.
Если в какой-то момент вы удалили программу, потому что прекратили испытывать в ней необходимость, значок на рабочем столе будет просто занимать место, но работать он больше точно не будет.
Распрощаться с таким бесполезным значком вы сможете достаточно быстро. Кликните один раз по нему правой клавишей мышки, в открывшемся контекстном меню найдите параметр «Удалить», кликните по нему.
Безусловно, система попросит вас подтвердить свои действия, чтобы исключить нежелательную случайность и не спровоцировать потерю важных источников. Также воспользовавшись другой подсказкой, можно легко разобраться, как удалить ненужный значок с рабочего стола.
Предлагаем вам кликнуть по значку, зажать левую клавишу мышки и просто перетянуть его в корзину. В этом случае система снова попросит вас подтвердить правильность действий.
К сожалению, иногда приходится сталкиваться с ситуациями, когда такими простыми действиями обойтись не удаётся.
Каким бы способам вы ни отдали предпочтение, всё равно убеждаетесь, что никак не удаляется ярлык с рабочего стола. В этом случае алгоритм действий будет немного иным.
Поможет в решении проблемы реестр, который первоначально следует открыть. Чтобы открыть его, в меню «Пуск» в нижней пустой строке пропишите «regedit».
После того как реестр откроется, нужно будет внимательно пересмотреть все ветки и найти похожую на эту:
Остаётся только кликнуть правой клавишей и выбрать вариант «Удалить».
Если вы панически боитесь заходить в реестр и осуществлять там редактирование, тогда сначала попробуйте иной способ, как удалить неудаляемый ярлык.
Выполните перезагрузку компьютера, а в момент запуска операционной системы выберите вариант загрузки в безопасном режиме. В большинстве случаев такой вариант срабатывает и вам удаётся решить проблему, когда не удаляется никакими иными способами ярлык.
Если вы стремитесь удалить то, что автоматически устанавливается самой операционной системой, например, «Корзина», тогда предлагаем вам иной вариант действий.
Зайдите в меню «Пуск», выберите команду «Выполнить», в появившуюся строку введите «gpedit.msc».
После таких ваших действий откроется редактор пользователя, в левой части открытого окна вы легко найдёте параметр «Конфигурация пользователя». Кликните по нему и следуйте далее, переходя сначала в «Административные шаблоны», а затем в параметр «Рабочий стол».
Теперь переведите взгляд на правую часть окна, там вы обнаружите предложение об удалении значка, в частности, корзины. Остаётся вам дважды кликнуть по нему, а затем установить галочку в чекбоксе рядом с параметром «Включить». Вот теперь вы без труда сможете удалить и этот ярлык.
Итак, если у вас не удаляются ярлыки с рабочего стола, ознакомьтесь с рекомендациями опытных пользователей, следуя алгоритму, осуществите практические действия, и вы поймёте, что на самом деле всё так просто выполняется.
Комбинированный способ
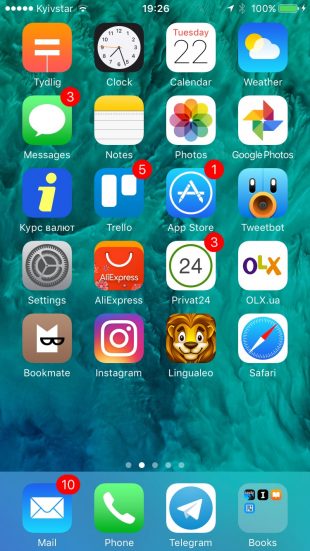

Наконец мы добрались до самого распространённого и наиболее удобного способа сортировки. Все приведённые выше варианты группировки приложений хороши, но очень радикальны.
К чему идти на такие крайности, если можно взять лучшее от каждого из них и расположить на главном экране самые используемые, в Dock поместить папку с программами одной тематики, а в пределах одной папки выстраивать приложения по цветам иконок или назначению.
Преимущества: возможность тонкой настройки под себя.
Недостатки: большее время на поиск приложений по сравнению с более лаконичными способами сортировки.
Как вернуть расположение иконок к «заводскому порядку»
Если иконок на домашнем экране стало слишком много, вы можете вернуть рабочий стол к «заводскому» виду. Эта небольшая хитрость расставит приложения в том порядке, как задумывалось инженерами Apple. Откройте «Настройки» → «Основные» → «Сброс» → «Сбросить настройки Домой».
В результате этого действия на домашнем экране отобразятся установленные по умолчанию приложения, а все загруженные вами программы и созданные папки будут размещены на следующих страницах экрана. Хотя дефолтное расположение иконок может вам не понравиться, этот способ поможет отделить приложения и приступить к их организации на домашнем экране.
ПО ТЕМЕ: Как передать гостям пароль от Wi-Fi, при этом не называя его (QR-код).
Стандартные функции удаления
В отличие от iPhone или iPad, где вы не можете убрать значок, Android-смартфоны позволяют удалять их без деинсталляции программы. Некоторые утилиты используются не так часто, но вы не можете удалить их с вашего устройства Android, поскольку они всё равно будут использоваться в будущем. В то же время вы не хотите, чтобы в интерфейсе девайса было много мусора. В этом руководстве мы покажем вам, как очистить рабочий стол Android, убрав приложения. Как удалить ярлык с рабочего стола? Удерживайте палец на приложении. Через мгновение все картинки вокруг станут меньше, а рядом с выбранной появится меню, где вы увидите изображение корзины. Просто перетащите палец на неё. Удаление значков с вашего устройства Android не приведёт к удалению самих приложений – удалится только ярлык, а не программа или какие-либо её данные.
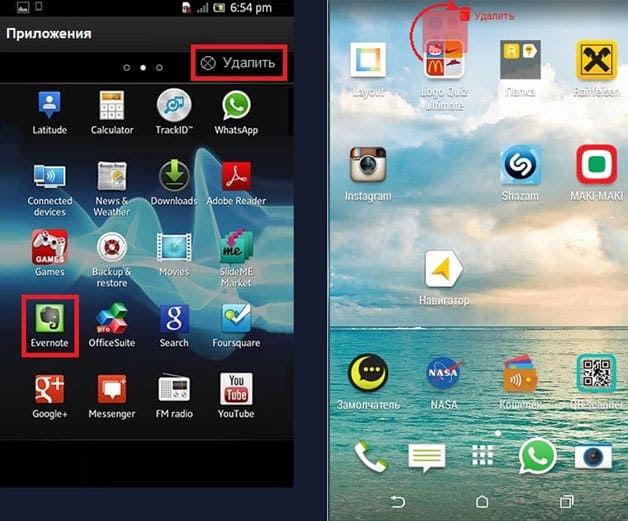
Повесьте панно на стене
Пространство на рабочем столе часто «съедают» мелкие детали, хранящиеся там в изобилии. Записки, визитки, новое фото, билеты на концерт и чек с последней покупки, которую вы планируете вернуть — все это создает ужасный хаос. В то же время, большинство из этих мелочей — нужные и полезные, которые нельзя потерять или выбросить. Перенесите их на стену — можно повесить там магнитную доску, пробковое панно или пегборд, где вы и оформите «галерею» нужных мелочей, которым не место на столешнице.
Если ваша работа связана, например, с фотографией или издательским делом, обычной магнитной доской над столом вам не обойтись. Масштаб нужных «мелочей» в таких случаях вырастает в разы, вместо визиток — варианты обложки, вместо фото — подборка идей и визуализаций для фотосессий. Для такого масштабного хранения нужно что-то больше панно, например, вся стена из пробки, на которой удобно закреплять всю новую информацию.
Instagram @duoo.pt
Instagram @miltonandking
Instagram @seu3d_